All-in-One 고급모듈
해당 게시글은 HTML/CSS All-in-one : 기초부터 Bootstrap, SASS, 고급 animation 까지 강의를 정리한 내용입니다.
# Pseudo-element
- pseudo-class (다른 상태일 때 스타일 줄 때)
.class: - pseudo-element (내부의 일부분만 스타일 줄 때)
.class::
기초 모듈 수업에서 pseudo-class 가 무엇인지 학습했었다. :hover와 같이 특정 요소가 다른 상태일 때 (ex. 마우스 올렸을 때) 스타일 줄 수 있게 해주는 것이었다. pseudo-element는 콜론 2개 ::를 입력하여 사용한다.
| |
보통 ::after (내부 맨 뒤에 뭔가 추가)나 ::before (내부 맨 앞에 뭔가 추가)를 어느정도 자주 사용하는 편이다.
| |
만약, float를 사용해서 clear: both;를 하고 싶은 경우에 pseudo-element를 이용해서 빈 div 박스를 추가해줄 수 있다. (즉, 귀찮게 html 맨 밑에 div 박스 추가하고 style 줄 필요 없다는 말이지만, 나는 앞으로 float 안쓰고 flex 같은거 쓸거니깐… 그래도 혹시 모르니 메모 !)
| |
input 태그의 type이 file인 경우 화면에 파일 선택 버튼 말고 선택된 파일 없음이라는 글자가 나온다. 아래에서 설명한 shadow dom인데 이 경우 단순히 input 태그를 조작하여서 버튼 색깔을 변경할 수는 없다.
| |
Pseudo-element 활용한 쓸데없는 짓들
CSS 만으로 버튼에 마우스 올리면 배경 어둡게하기 https://codepen.io/css-tricks/pen/dxyfA
CSS만으로 3D 느낌 리본모양만들기 https://codepen.io/team/css-tricks/pen/mVZGKa
ol 태그의 숫자 스타일링하기 https://www.456bereastreet.com/archive/201105/ styling_ordered_list_numbers/
table 반응형으로 만드는 여러가지 방법 https://css-tricks.com/responsive-data-tables/
CSS만으로 영문 폰트 만들기 https://yusugomori.com/projects/css-sans/fonts
# Shadow DOM
| |
이와 같은 코드 입력 시, 화면에 파일 선택 버튼 말고 선택된 파일 없음이라는 글자가 나온다. 분명 태그 하나만 사용했는데 2개를 사용한 것처럼 보인다. 이것은 Shadow DOM이라는 숨겨진 요소 때문이다.
크롬 개발자 도구 설정에서 Elements의 Show user agent shadow DOM을 체크한 이후 input 태그의 내부를 살펴보면 shadow-root가 있고 그 안에 보면 pseudo="-webkit-file-upload-button"이 있을 것이다. 이것이 shadow DOM이다. input 태그 하나만 입력해도 span 태그인 선택된 파일 없음이 한 번에 입력되도록 개발자에게 편하려고 생긴 것이다.
그래서 결국, 버튼에 배경색을 주려면 위에서 했던 .input_file::file-selector-button 말고 어떻게 하지?
input [type=file]
| |
크롬 개발자 도구 열어서 pseudo 부분을 pseudo-element 부분에다가 넣고 스타일링 하면 된다. 왜냐면 pseudo-element 역할 자체가 내부의 일부분만 스타일 줄 때 사용하는 것이니까 내부의 버튼에만 스타일을 주고싶은 거니까 이렇게 사용하는 것이다.
추가로, -webkit-은 크롬, 사파리, Edge에서만 적용되는 스타일이다. Firefox는 -moz를 작성해야하고 Explorer는 -ms-를 사용한다. 즉, 브라우저마다 shadow DOM 까보면 살짝씩 다르다.
실제 파일 업로드 버튼 만드는 것
글자를 눌러도 버튼이 선택되게 스타일링한다. 그리고 input태그는 display를 none 줘버린다.
| |
input placeholder
input 태그의 placeholder도 div 박스 두 개의 형태 같지 않는가? shadow DOM인가? 까보면 역시 그렇다.
| |
input [type=range]
range 또한 마찬가지이다. range는 id가 track과 thumb 두 개가 있음을 확인 가능하다. 그런데 아마 손잡이 thumb는 pseudo 어쩌구가 없어서 선택 어떻게 해야하나 의문이 들 것이다. 눌러서 밑에 보면 user agent stylesheet가 보일 것인데 브라우저 기본 CSS를 의미한다. 우리가 스타일 주지 않아도 기본적으로 보이는 스타일이다. 따라서, 여기 input[type='range']::-webkit-slider-thumb 부분을 복사해오고 조작하면 된다. 따옴표나 i 이런건 지우고 사용한다. 이때, apperance가 기본 값이 auto라서 none으로 바꾸고 사용해야 한다. 손잡이 thumb의 apperance만 바꾸면 안되고 range 자체의 apperance를 바꿔야 적용될 것이다.
| |
progress
| |
# Sass
CSS를 개선한 CSS 전처리언어 (Preprocessor) = SASS
Sass에는 조건문, 반복문, 변수, 함수 존재
즉, 문법이 존재한다는 의미 => 반복적인 부분 쉽게 처리 가능
SASS 파일은
파일명.scss웹 브라우저는 sass파일을 읽지 못하니까 css로 변환 작업이 필요하다. vscode extension에서
Live Sass Compiler version 5 이상을 설치한다. 그러면 vscode 하단에Watch Sass가 보인다. 이를 누르면 scss에서 css로 변환이 된다.같이 생성되는
.map파일은 크롬 개발자도구 디버깅 용도이다. 크롬에서는 scss 파일을 읽는 것이 아니라 css 파일을 읽을 것이다..map파일이 있으면 크롬에서 css가 아닌 scss 파일로 분석해준다.
- 코드를 scss에 작성
- html에 파일 넣는건 css 파일 넣기
하단에 바가 안보여서 watch sass를 찾을 수 없다면?
View - Appearance - Status bar 켜기
파일 확장명에 따른 차이
- sass 문법을 작성해서 만든 파일명은 2개가 있음
.scss: 중괄호 써야 하는거 (보통 이거 많이 사용).sass: 중괄호 안써도 되는거
# Sass 문법
# 문법01. 값을 저장하고 사용하는 변수
- 어려운 단어 기억해야할 때 변수 문법을 사용한다.
$변수명 : 저장해서 사용할 값; - 규칙적인 스타일 만들 때도 변수를 사용하는 것은 도움이 된다.
- 사칙연산 바로 가능 (단, %에서 px 빼는 행위는 하지 말고 같은 단위끼리 하자.)
| |
| |
| |
위 코드는 font-size를 기본사이즈에서 빼고 더함으로써 상대적인 크기를 결정했다. 그래서 나중에 수정하기에 용이하다. 즉, 규칙적인 스타일 만들 때도 변수를 사용하는 것은 도움이 된다는 의미이다.
| |
사실 CSS 기본 문법에도 변수 문법 이용 가능하고 사칙연산도 사용 가능하다. 근데 귀찮음
# 문법02. 셀렉터 대신 사용하는 Nesting
- 관련있는 class들을 묶어서 사용할 때 편함
- nesting 안에다가 또 nesting 가능하지만, 보통 2개 이상 중첩하지는 않음
| |
| |
| |
- 위의 방식은
.navbar :hover - 밑의 방식은
.navbar:hover - 즉
&기호를 붙히면 셀렉터를 스페이스바 없이 붙힐 수 있음
# 문법03. 이미 있는 클래스를 확장하는 @extend
- 반복되는 코드 없애고 싶을 때 사용
- class 전체를 복사해주는 문법이
@extend %는.대신 사용할 수 있는 임시 클래스- css에서 클래스로 컴파일하고 싶지 않을 때 사용
- 컴파일 하고나면
%안에 있는 것들은 모두 사라짐
- 중복된 스타일이 많으면 클래스로 묶는다
@extend로 필요할 때 복사한다.
| |
| |
# 문법04. 코드를 한 단어로 축약하는 @mixin
- 약간 함수 같은 느낌
@mixin으로 선언,@include로 불러오기,$ 변수 사용해서 파라미터@extend와 비슷해보이지만 파라미터 때문에@mixin을 더 많이 사용함
| |
| |
| |
만약, 글자 중간에 $변수 혹은 $파라미터 넣고 싶으면 #{ $변수명 }을 사용한다.
| |
| |
# 문법05. 다른 파일에 있는 내용 가져오는 @use 문법
- 파이썬의
@import같은 느낌이다. - 예를 들어, 여러 파일에 공통적으로 사용되는 css 기본 세팅같은거 파일 저장해놓고 불러와서 사용
- css 기본 문법에도
@import있음 scss에서는@use쓰는거 - 컴파일을 원하지 않는 파일은
_파일명.scss로 작명한다. @use '파일명'할 때 컴파일 안되게 언더바 붙힌 파일에서 언더바는 빼도 된다- 예를 들어,
sass01.scss파일에서_reset.scss파일@use할 때,@use 'reset'이까지만 적어도 되는거
Memo
뭐 기본세팅 .scss 파일은 종속적인 파일이니까 굳이 매번 .css로 컴파일 할 필요가 없잖아? 그러니까 언더바(_) 붙혀서 컴파일 못하게 하자.
파일을 불러오면 거기에 있던 @mixin, $변수 이런거 다 사용 가능
다른 파일의
$변수사용파일명.$변수
다른 파일의
@mixin사용@include 파일명.mixin이름
# HTML video, audio
<video src="영상.mp4"></video>의 형태로 넣음<video src="영상.mp4" controls></video>하면 재생버튼 생김 controls- 근데 영상 넣을때
source를 따로 넣는게 더 나
source 태그를 이용해서 따로 넣는 방식의 장점은 호환성을 챙길 수 있다는 것이다. 비디오의 형식이 mp4, webM, mkv 등 브라우저마다 지원하는 비디오 확장자가 다르다. 따라서, 아래와 같은 코드로 작성하면 위에거 틀어보고 안되면 밑에거 틀어보세요~ 이런 말이다.
| |
autoplay는 크롬 브라우저에서 자동재생 정책상 그냥 autoplay 작성하면 안되고 autoplay muted해야 된다.
| |
preload는 브라우저 로딩 시 영상을 미리 다운받을지, 말지, 적당히 받을지에 관한 속성 <video preload="metadata">
preload="none": 미리 다운로드 Xpreload="auto": 미리 다운로드 Opreload="metadata": 미리 다운로드 적당히, 초반 썸네일과 영상 초반부 약간 로딩. 제일 추천
poster는 비디오 썸네일 결정 가능 <video poster="이미지.jpg"></video>
loop은 비디오 무한 재생 <video loop></video>
audio도 마찬가지, <audio src="음악.mp3" controls></audio> 추가로, autoplay 자동재생 기능은 애초에 안된다. 자바스크립트로 조작하면 가능
# 궁극의 가운데 정렬
어떤 요소를 진짜 극한으로 가운데 정렬할 때 사용하는 방법
| |
# 애니메이션 만들기 심화 (@keyframes)
중급 모듈 애니메이션 만들기에서 one-way 애니메이션 만드는 방법을 배웠었다. 그때는 a에서 b로만 가능했다. 아래와 같이 복잡한 애니메이션은 @keyframes로 구현한다. transition은 one-way 밖에 안되서이다.
- a -> b -> c
- a -> b -> a
- a -> 1초정지 -> b
먼저, transform에 관하여 알아야한다.
transform: rotate(숫자deg): 각도만큼 회전transform: translateX(숫자px): 숫자px 만큼 X축 좌표이동 (animation 줄 경우 margin-left 같은걸로 이동하는 것보다 부드럽게 이동함)transform: scale(숫자)숫자만큼 크기 변화 줌, 2라고 하면 2배 키워줌transform: skew(숫자deg): 각도만큼 비틀기
왜 복잡한 애니메이션을 만드는데 transform을 쓰면 좋다는 것인가? 간단하다. 성능이 좋아서이다. 애니메이션이 느리고 버벅이면 역효과 일으키기 때문이다. 즉, @keyframes안에다가 transform을 안쓰고 margin을 쓰더라도 애니메이션을 만들 수 있겠지만, margin 변경은 transform에 비하여 느리다.
transform의 성능이 좋은 이유가 뭘까? 웹브라우저는 HTML, CSS 코드를 2D 그래픽으로 바꿔주는 간단한 프로그램인데, 이때 브라우저가 그림 그리는 순서가 있다. 첫번째로 HTML, CSS를 쭉 읽으면서 Render Tree를 만든다. Render tree는 그림 그리기 전 CSS를 쭉 정리한 참고자료 느낌이다. 이걸보고 그림그리기 시작한다. 먼저 박스를 그리며 어디에 위치하는지 Layout을 잡고 다음으로 픽셀 하나하나에 색을 입히는 Paint를 하고 쓸데없는 Composite 단계의 css 속성들을 처리한다.
정리하자면 1단계 Rander tree 그리면서 css 속성들 정리 2단계 Layout 잡기에 margin, padding, width, height 같은 속성들을 처리하고 3단계 Paint에서 background-color 같은거 처리하고 4단계 Composite 처리 단계에서 transform, opacity 같은거 처리한다.
# 브라우저가 그림 그리는 순서 (렌더링 과정)
Render tree
Layout 잡기
Paint 하기
Composite 처리
그러면, 만약 margin을 갑자기 변경했다고 하자. 그럼 브라우저는 margin을 변경하기 위하여 2단계 Layout 잡기 단계를 해야한다. 그러면 3단계, 4단계도 다시 해야하는 것이다. 즉, 다시 렌더링 된다는 말이다. 그러면 transform을 갑자기 변경하면? 4단계 composite 처리만 다시 하면 되니까 부담이 훨씬 덜하게 되는 것이다. 결과적으로 transform의 성능이 margin보다 좋은 것이다. 특히, 자바스크립트가 너무 많은 사이트는 애니메이션을 항상 transform으로 줘야한다.
추가로, transform이 더 빠른 두 번째 이유가 있다. 원래 웹 브라우저는 HTML, CSS 처리건 자바스크립트 실행이건 쓰레드 1개만 사용한다. 그런데, composite 처리 단계에 있는 css 속성들은 다른 쓰레드에서 처리해준다. 자바스크립트가 아무리 많아도 애초에 다른 쓰레드에서 처리하기 때문에 transform이 빠른 것이다.
다음으로, keyframes는 몇 퍼센트 진행했는지 진행도에 따라 나눠서 코드를 작성하면 된다. 그 이후, 사용하고자 하는 클래스에 animation-name: 작명; , animation-duration: 몇초;와 같은 식으로 작성하면 된다.
| |
animation 관련 속성
| |
# 3D 애니메이션 (사진 뒤집기)
앞면, 뒷면 배치는
position: absolute사용해야함inner 자체를 뒤집어버리는게 나음
transform: rotate()를 사용하는 것이라 처음에 뒷면을 미리 뒤집어놔야함뒷면의 모습이 안보이게
transform-style: preserve-3d;와front의 z-index 우선순위 높이기,backface-visibility: hidden;내용은 threeD_animation.html 참고
# 애니메이션 성능 잡는 방법들
will-change사용
| |
애니메이션을 주는 .box가 약간 느리게 동작할 때 will-change: 애니메이션 줄 속성을 써놓으면 성능개선이 가능하다. 이는 바뀔 내용을 미리 렌더링 해주는 속성이기 때문이다. 애니메이션이 이상하게 버벅이면 사용하고 잘 작동하면 굳이 쓸 필요는 없다. 왜냐하면 많이쓰면 오히려 더 느려질 수 있기 때문이다. 이와 관련된 내용과 will-change에 관한 추가적인 내용은 여기에 있다.
- 하드웨어 가속
애니메이션이 많아서 CPU만으로 연산이 불가능하면 GPU의 도움을 받으면 된다.
| |
이와 같이 쓰면 3D 이동도 가능한데, 이때 GPU를 사용해서 연산한다. 그래서 이걸 이용한 꼼수인데 translate3d(0, 0, 0)으로 사용하면 아무곳으로 이동하지 않는 3D 이동 명령을 주고 뒤에 필요한 transform을 적용한다면 GPU를 이용해서 box 클래스가 가진 transform 속성들을 연산하는 원리이다.
# CSS 스킬 심화
# CSS Grid
display: grid는 격자 모눈종이가 있다면 색칠해나가는 방식으로 생각부모 div에
display: grid,grid-template-columns:,grid-template-rows:주면 자식들은 모눈종이가 된다.rows는 가로칸 갯수, 사이즈 columns는 세로칸 갯수, 사이즈
grid-gap:은 격자 간격
가로 2칸, 세로 3칸짜리 모눈종이
| |
| |
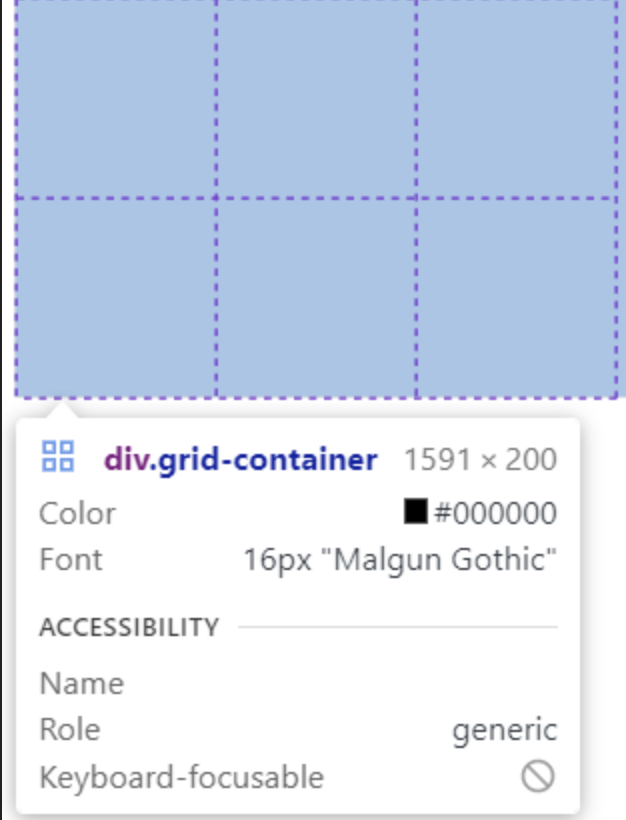
grid 컨테이너에서 사용하기 좋은 단위는 fr(fraction) 이다. 그리드 트랙 사이즈로 사용 되는 fr 단위는 유연한 단위로 그리드 컨테이너의 여유 공간을 비율로 나눠 설정한다. 퍼센트(%) 단위와 유사해 보일 수 있으나, 퍼센트 값과 다르게 길이가 아니다. fr은 몇 배수로 이해한다.
| |
grid 이용한 레이아웃 만들 때
- 내부 박스 크기 조절
- 그냥 부모 건드리기
1번 방법. 자식 div 높이와 폭을 조정하는 방법이다. 내부 박스에게 그냥 grid-column이나 grid-row를 줘본다.
| |
grid-column은 세로 선을 의미한다. 이때 display: grid의 자식들에만 사용 가능하다. 따라서 여기서는 여러 div 박스를 의미한다. 1 / 4가 의미하는 바는 세로선 1~4 만큼 차지해달라는 뜻이다.
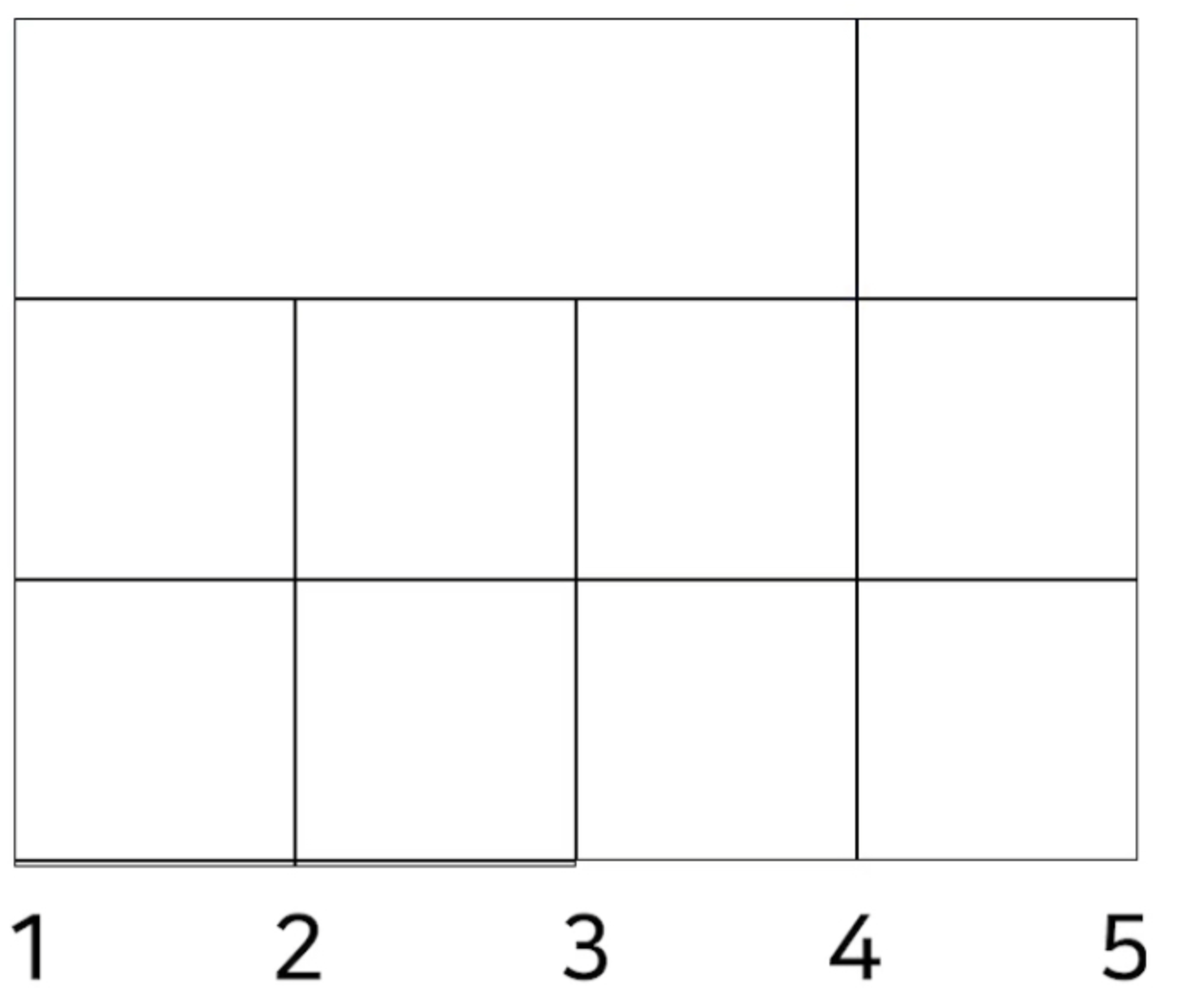
| |
grid-row은 가로 선을 의미한다. 이때 display: grid의 자식들에만 사용 가능하다. 따라서 여기서는 여러 div 박스를 의미한다. 1 / 3가 의미하는 바는 가로선 1~3 만큼 차지해달라는 뜻이다.
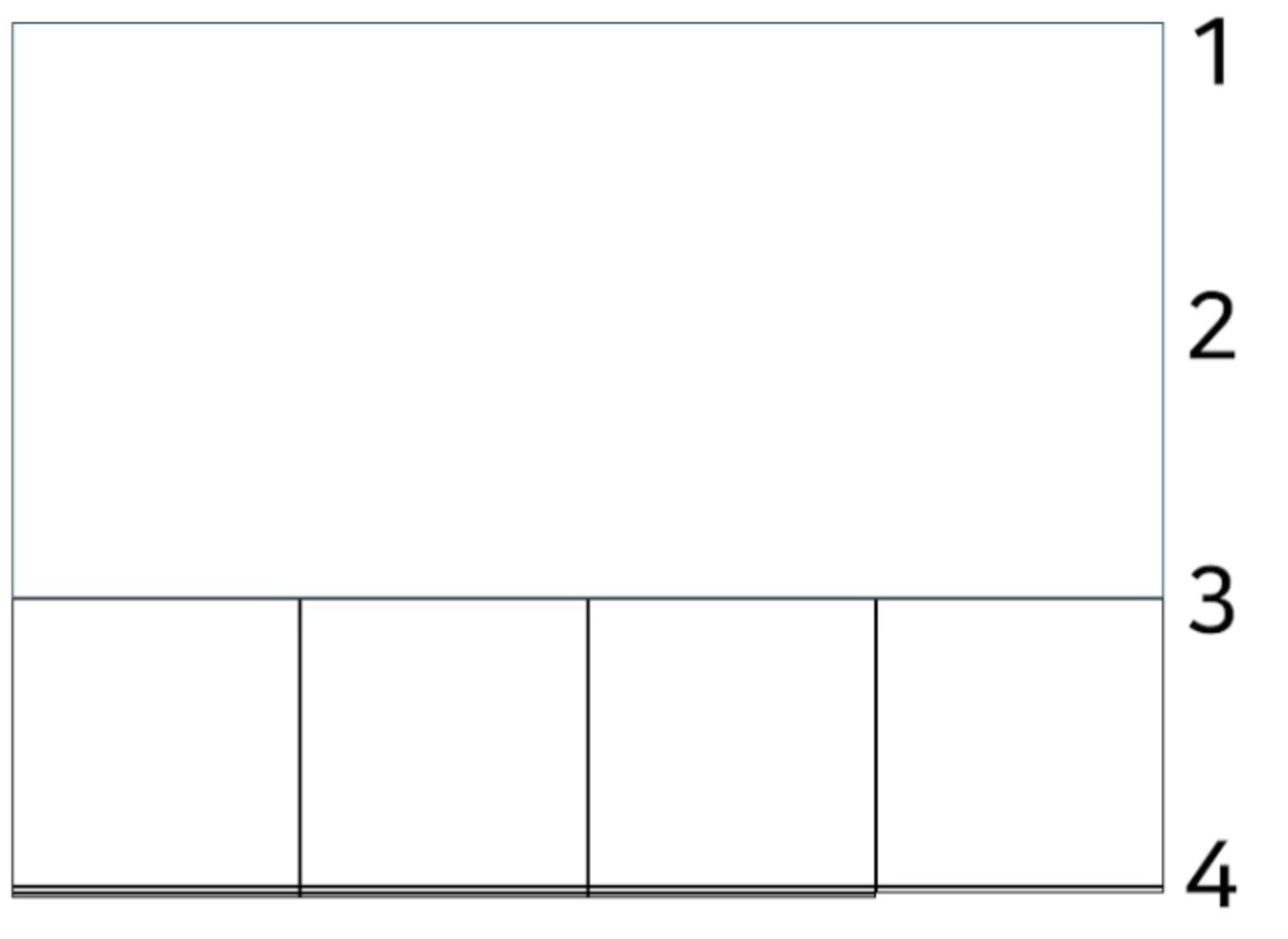
이런식으로 작성하고 최종적으로 나머지 div박스 지운다.
| |
| |
2번 방법. 자식에 이름 쓰고 부모는 색칠하기
| |
grid-area: 는 자식에 이름짓는 속성이다. 그리고 이후에 grid-template-areas: " " 형태로 배치해주면 된다. 배치할 때 기억자 같이 배치는 안되고 사각형 모양으로만 가능하다.
| |
Grid 숙제 관련
이미지 (img) 파일은 기본적으로 글자취급 받기 때문에 글자의 베이스라인처럼 이미지 밑에 하얀색 선이 거슬리게 나올 수 있다. 그때 반드시 display: block;을 줘서 없애도록 해보자!
# CSS 스킬 sticky
스크롤해도 상단에 고정하고자 하는 속성에
position: sticky;주고 나서 어느 위치에 고정될 지도 정해준다. ex) top, bottom
sticky는 마치 fixed와 유사하다.
fixed는 viewport에다가 div 박스나 이미지를 고정시킬 때 쓰는 속성이었다. 그래서 fixed 해버리면 스크롤 해도 그 화면에 딱 고정된다.
즉, sticky는 조건부 fixed이다. 그냥 스크롤 하다가 sticky 부여된 녀석을 만났을 때 조건적으로 fixed 되는 것이다.
부모 박스 넘어서면 sticky는 해제된다.
| |
정리하자면, position: sticky
- 스크롤을 할 만한 부모 박스가 있어야 함
- top 등 좌표속성과 함께 써야 제대로 보임