Java 환경설정
# Java 코딩 컨벤션
클래스 이름 : 대문자로 시작
패키지 이름 : 모두 소문자로
public 클래스는 단 하나, public 클래스 이름과 자바 파일이름은 동일하게
변수, 메서드 이름 : 소문자로 시작, 이름이 길어지는 경우 camel notation이용하여 중간중간 대문자로 구분하기
# Java settings
# Windows
https://www.oracle.com/java/technologies/downloads/ 에서 Java 8에 Java SE Development Kit 8u341를 windows x64 다운로드 받기
검색창 - 내 pc(클릭 X, 마우스 우클릭) 속성 - 고급 시스템 설정 - 환경 변수
- 아래 시스템 변수 - 새로 만들기
- 변수 이름 : JAVA_HOME
- 변수 값 : C:\Program Files\Java\jdk1.8.0_341 (자바 JDK 설치 경로)
- 아래 시스템 변수 - Path - 편집 - 새로 만들기
- %JAVA_HOME%\bin
- 아래 시스템 변수 - 새로 만들기
- 변수 이름 : CLASSPATH
- 변수 값 : %JAVA_HOME%\lib
- 아래 시스템 변수 - 새로 만들기
환경변수 설정 이후 확인하려면 cmd에서
javac -version입력자바11 쓸거면 JAVA_HOME의 JDK 설치 경로만 11로 바꿔주면 됨
# WSL2
sudo vi /etc/apt/sources.list에서 카카오 미러서버 되어있는지 부터 확인- 안되어 있으면
%s /기존주소/mirror.kakao.com으로 변경하고 저장
- 안되어 있으면
sudo apt-get update로 우분투 패치sudo apt install openjdk-11-jdk로 자바11 JDK 설치
- 환경설정
which java로 java 위치 파악, 결과/usr/bin/java로 뜰 것readlink -f /usr/bin/java하면 결과/usr/lib/jvm/java-8-openjdk-amd64/bin/java로 뜰 것, 여기서/usr/lib/jvm/java-8-openjdk-amd64를 기억sudo vi /etc/environment에서 기존에 있던거 지우고JAVA_HOME=/usr/lib/jvm/java-11-openjdk-arm64입력 후 저장source /etc/environment로 환경설정 파일 적용echo $JAVA_HOME로 JAVA 환경변수 작동 확인. 경로 나오면 제대로 된거
- 버전관리
블로그 링크를 따라하려고 했는데.. 나랑은 뭔가 달라서 일단
sudo apt install openjdk-8-jdk로 자바8 jdk 설치sudo update-alternatives --config java이거 해보면 알아서 적용 되어있음. 아마 환경설정할때 경로 다 날리고 JAVA_HOME만 냅둬서 그런듯저기서 원하는 모드 선택하면 버전 왔다갔다 끝
# Mac (M1)
homebrew를 이용한 jdk 설치는 인텔 맥을 기반으로 되어있어서, arm 칩셋인 M1은 다른 방식으로 설치하여야 한다.
zulu에서 제공하는 java 버전, ARM-64bit, JDK를 선택하고 설치가 편한 dmg파일로 설치한다.
/usr/libexec/java_home -V: 설치된 자바 버전 목록java -version: 현재 설정된 자바 버전 (상세한 버전)javac -version: 현재 설정된 자바 버전 (간단히)
이후 환경변수 설정을 위하여 zsh 설정 파일을 연다. (bash 쓰면 bash로)
code ~/.zshrc혹시 zsh 커맨드가 안먹으면 vscode 명령 팔레트에서 셀 명령 : PATH에 코드 명령 설치를 이용하여 설치하자.
| |
이와 같은 코드를 추가한다. alias를 추가해준 이유는 버전 왔다갔다하면서 사용하려고 추가한 것이다.
# IntelliJ 단축키
psvm: public static void mainsout: System.out.println()soutv: System.out.println( 여기다가 연관된 변수 같이 넣어줌 )cmd + D: 드래그한거 밑에 복제해줌shift + F6: 복제한거 변수 이름 똑같은거 편하게 바꿀 수 있음option + cmd + V: 지금 쓰고 있던거 앞에 변수 추가해줌

cmd + P: 메서드 파라미터에 기대되는 값 보기cmd + E: 최근 파일 목록 열기shift + shift: 파일 검색control + shift + R: 내가 찍은걸로 바꿔서 실행control + R: 지금 찍혀있는걸로 실행control + enter: Generator 열기/** + enter: 이쁜 주석문cmd + X: 한 줄 삭제control + T: 리팩토링과 관련된 단축키. 예를 들어 method 뽑아낼 때 (검색도 가능)cmd + shift + T: 테스트케이스 파일 편하게 만들어주기cmd + option + L: 코드 정렬command + 1: 왼쪽 메뉴 창으로 이동, esc키 누르면 다시 코드command + N: 새로운 파일 생성 (패키지든 클래스든)- 이걸 코드창에서 쓰면 Generator 열기
번역 플러그인 (Translation) 설치
ctrl + cmd + i: 번역기 팝업 띄우기ctrl + cmd + u: 영어 → 한글 번역ctrl + cmd + o: 한글 → 영어 번역 (변수명 지을 때 편함)
command + B: 정의된 곳으로 이동
# IntelliJ settings
인텔리제이 pro버전 다운로드 체크는 전부 다 체크하고 맨 밑에 association만 java파일 연관 체크
깃허브 권한 설정으로 아이디 연동
# IntelliJ plugins
- Material Theme UI
- 인텔리제이 테마 설정 플러그인
- Monokai Pro 이용 중, 우측 하단에서 설정 가능

- Atom Material Icons
- 인텔리제이 폴더 아이콘 플러그인

- CodeGlance Pro
- 코드 우측에 vscode 처럼 작은 화면 뜨는거
- 클릭하면 해당 위치로 바로 이동 가능

- Commit Message Template
- commit 메시지 템플릿 생성
- Settings - Tools - Commit Message Template
- 좌측 메뉴바 - commit - 연필모양

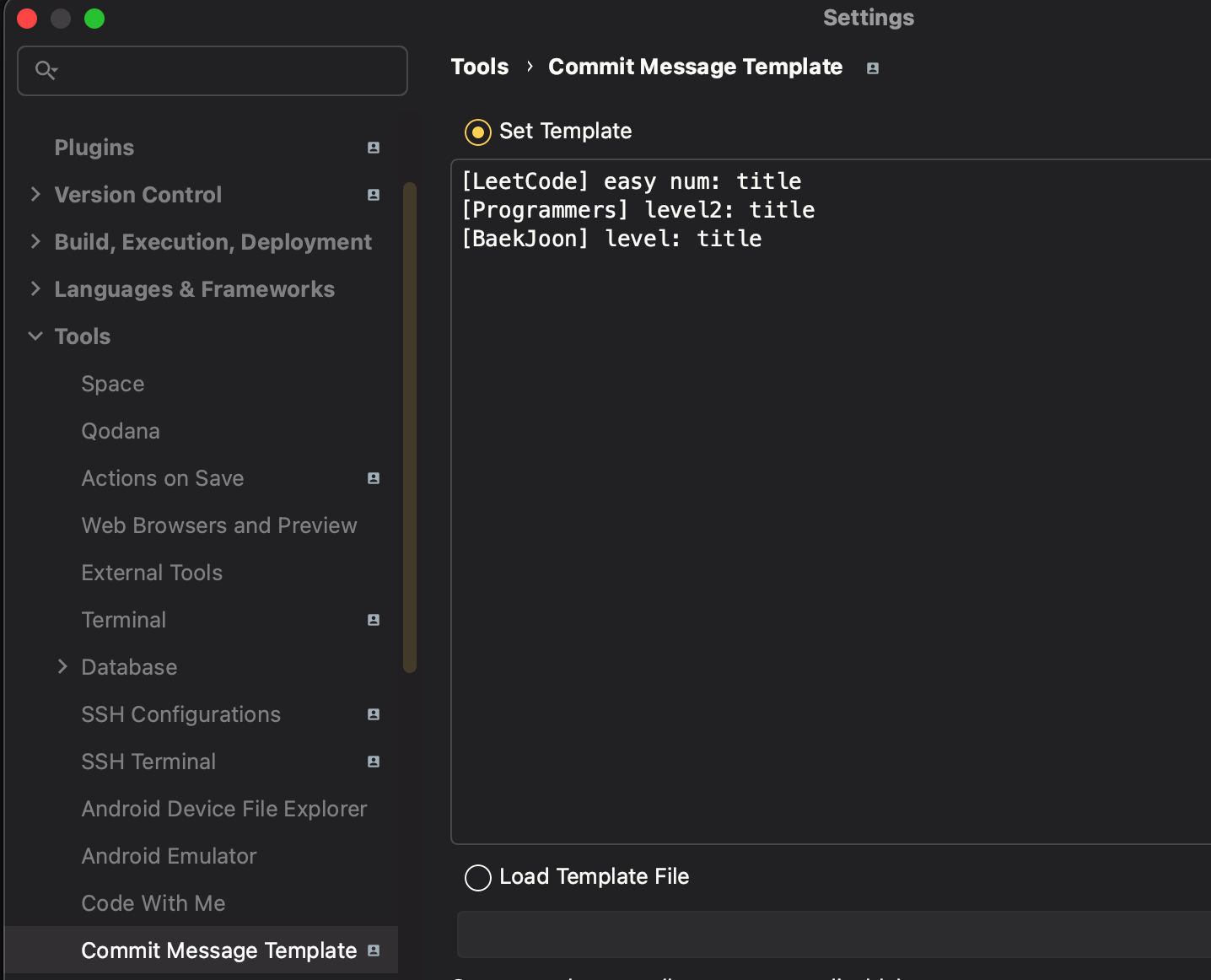
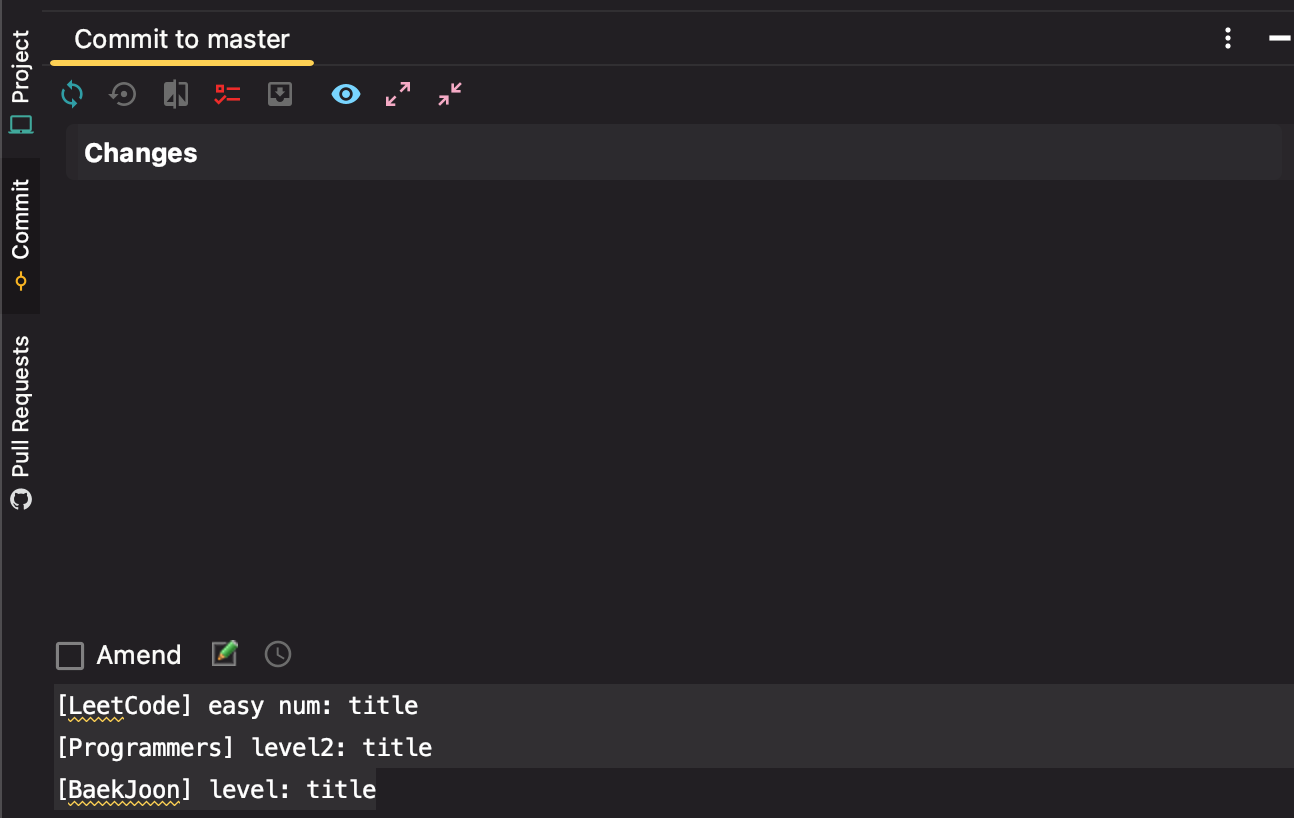
- Embedded Web Browser
- 프로그래머스 같은 문제 풀 때 인터넷 창 띄워놓기
- 우측 메뉴바에 Embedded Web Browser 클릭
- 링크는 찾아서 붙여넣기

- Key Promoter X
- 마우스로 수행한 동작 단축키 알려줌

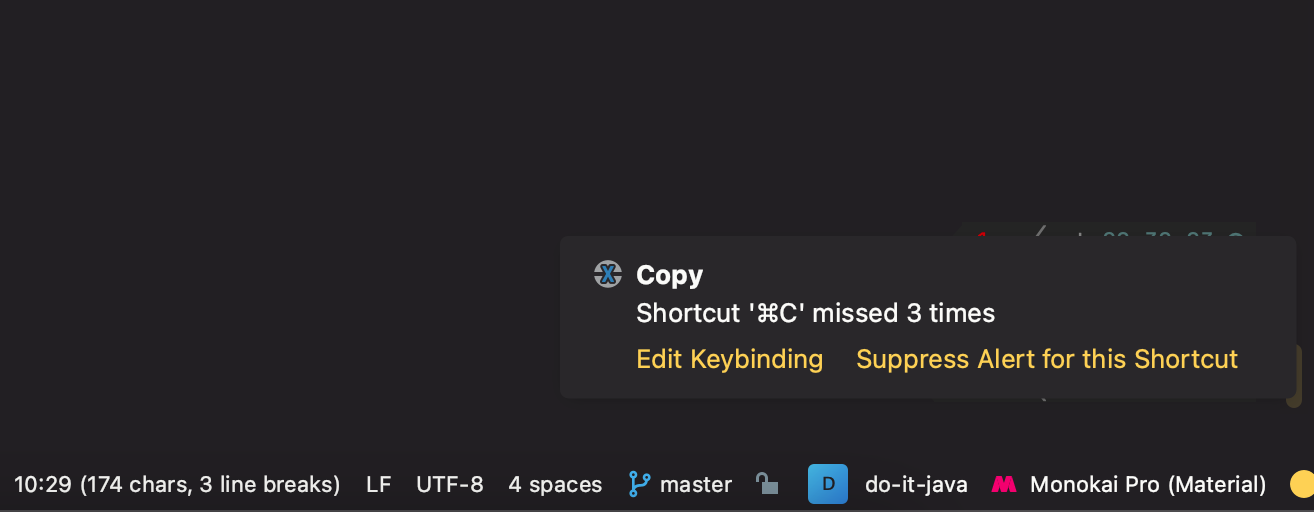
- Presentation Assistant
- 키보드로 수행한 동작 단축키 보여줌

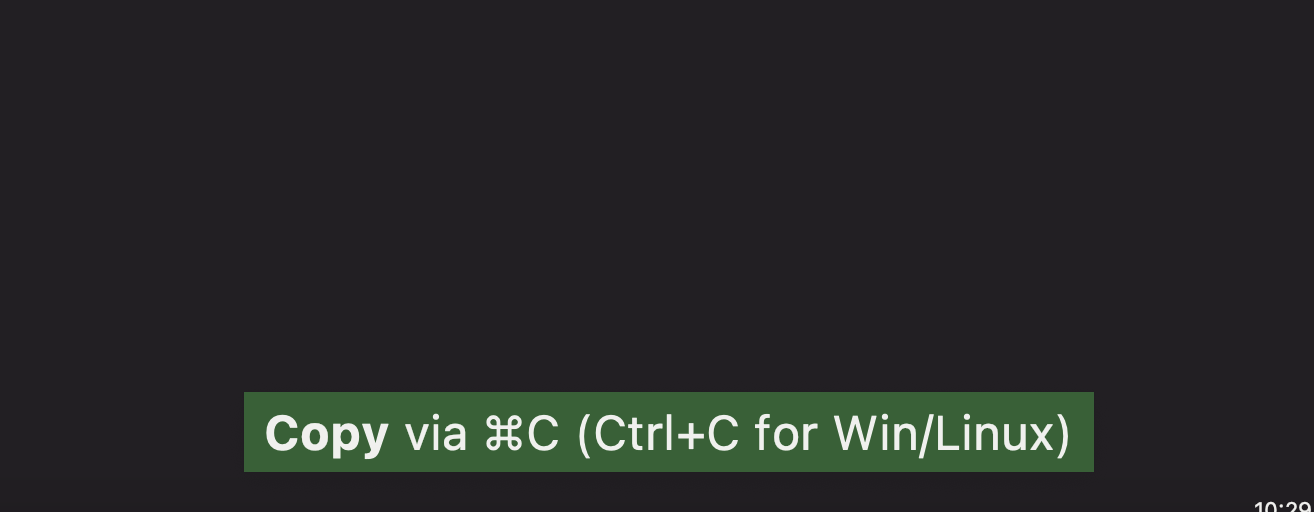
- Nyan Progress bar
- 진행바 귀여운 고양이 표시

- Rainbow Brackets
- 중괄호 구분하기 쉽게 색깔 표시

- Discord Integration
- 디스코드 게임 활동 중에 인텔리제이 뜨도록

# 참고
- https://suzxc2468.tistory.com/141
- https://codechacha.com/ko/ubuntu-install-open-jdk11/
- https://www.azul.com/downloads/?version=java-17-lts&os=macos&architecture=arm-64-bit&package=jdk